

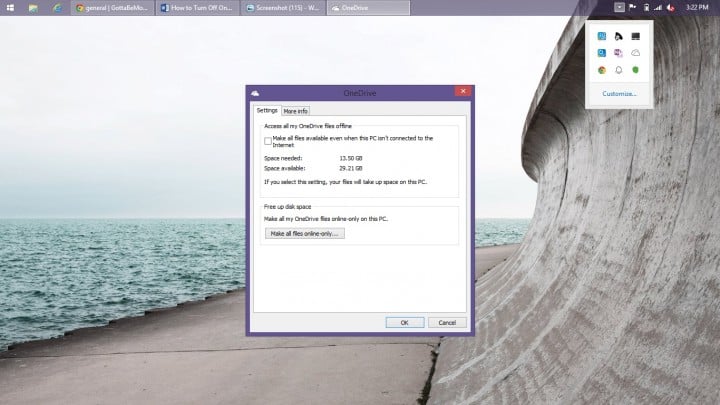
If you use Windows 10 Home, use the steps below to disable OneDrive. How to Disable OneDrive on Windows 10 from Registry Then, check the checkbox beside Hidden and click OK. If you want to hide OneDrive from File Explorer, open File Explorer, right-click OneDrive and select Properties. OneDrive may still be available in File Explorer. When you search for OneDrive, it will still display in the search result but you will NOT be able to open it. Once you enable this policy, you will no longer be able to use OneDrive.The Status of the policy will now display Enabled.Finally, to disable OneDrive on Windows 10 with Local Group Policy, on the top left of the Prevent the usage of OneDrive for file storage policy, select Enabled.Then, on the details pane, double-click Prevent the usage of OneDrive for file storage policy. On the left pane, click the OneDrive folder.Then, beneath Administrative Templates, navigate to the path below:.

Beneath the Computer Configuration category of the Co Local Computer Policy, expand Administrative Templates.Then, from the search results click gpedit.msc. If you have a Home edition, use the steps in method 2 to disable OneDrive. Before you proceed, read How to check Windows 10 versions to determine your Windows edition. Local Group Policy Editor is NOT available in the Home edition of Windows 10. This method will NOT work for Windows 10 Home edition.


 0 kommentar(er)
0 kommentar(er)
